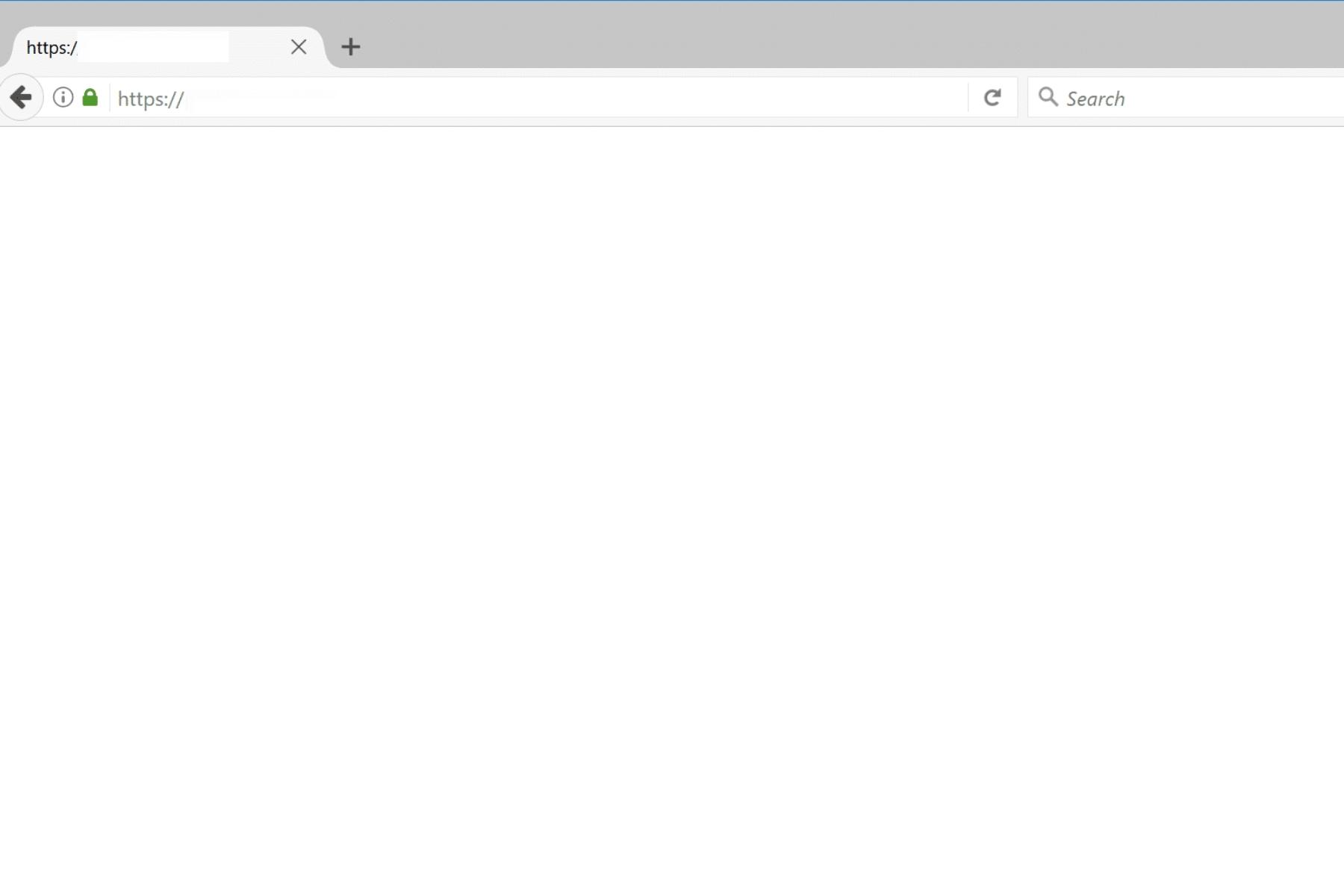WordPress beyaz ekran hatası web sitesini açarken herkesin görmek isteyeceği son şeydir. Panik yapmayın. Bu hataya, WordPress beyaz ekran hatası denir.
Yine, panik yapmayın. Adı tüm umutların kaybolduğunu ima etse de, bu ortak soruna birden fazla çözüm var. Web sitenizin tekrar çalışmasını sağlamak için sorun giderelim.
WordPress Beyaz Ekran Hatası Nedir?
WordPress beyaz ekran hatası, web sitenizin PHP dosyaları veya veritabanındaki bir hatanın sonucudur. Bu hata oluştuğunda, normal web sitenizin içeriği yerine düz beyaz bir ekran görürsünüz. Nedenine bağlı olarak, hata web sitenizin tamamını veya web sitenizin yalnızca belirli bölümlerini etkileyebilir.
Örneğin, web sitenizin geri kalanı mükemmel bir şekilde çalışırken WordPress yönetici panosunda beyaz bir ekran görünebilir.
Google Chrome’da şöyle görünür:
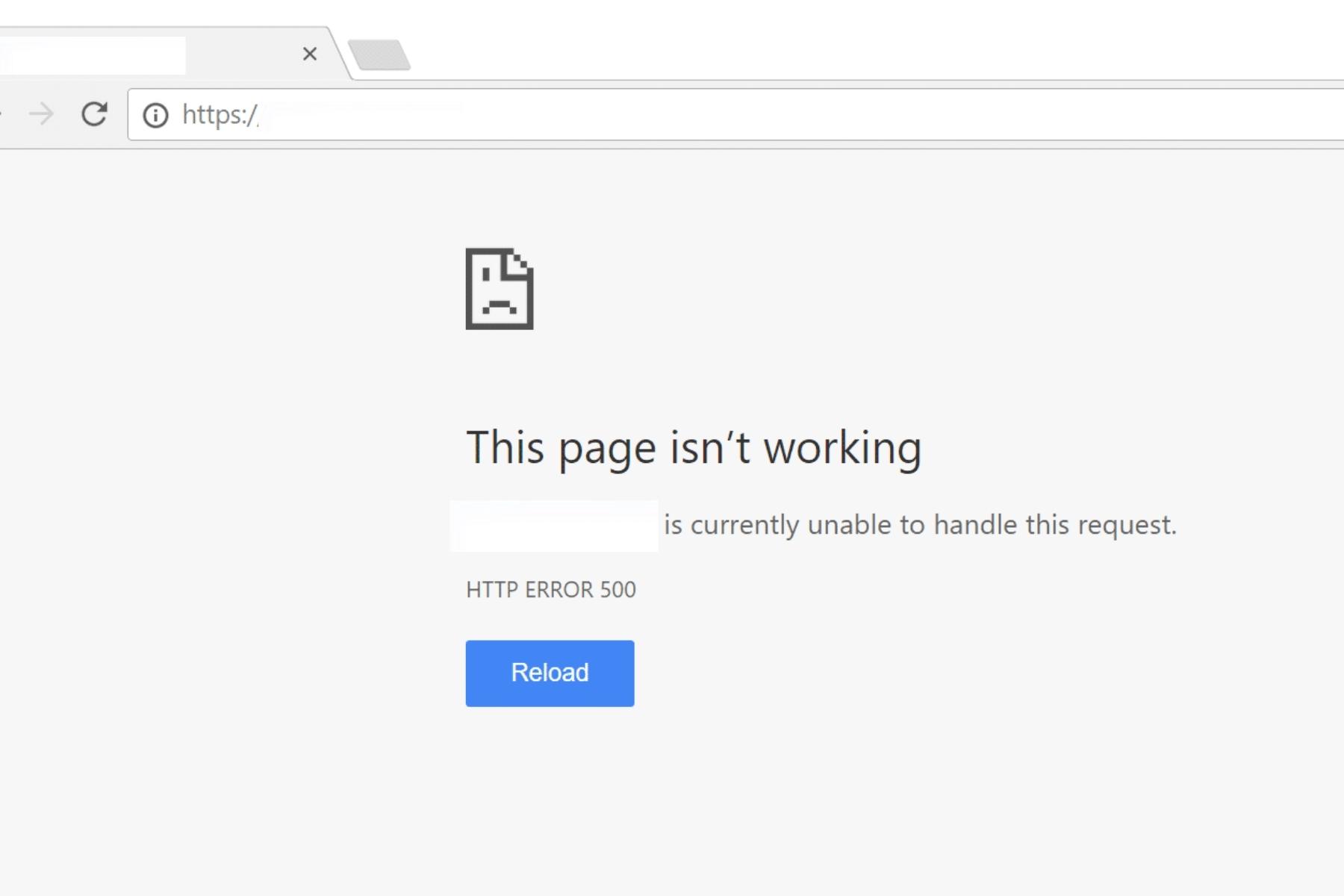
Firefox tarayıcısında şöyle görünür:
WordPress Beyaz Ekran Hatasına Ne Sebep Olur?
Bu hataya genellikle PHP ve veritabanı hataları neden olur. Çoğu durumda, WordPress beyaz ekran hatası; WordPress barındırma sunucunuz tarafından zaman aşımına uğrayan veya yanıt vermeyen bir komut dosyasından kaynaklanır.
Örneğin, bir eklenti başka bir eklentiyle uyumsuz olabilir. Veya yakın zamanda yüklenen bir tema hatalı ve siteniz için iyi yapılandırılmamış olabilir. Bellek sorunları da ekranın görünmesine neden olabilir.
Web Tasarım Ofisi’nin WordPress Geliştirme Hizmetleriyle İşinizi Büyütün
WordPress Beyaz ekran hatasının kaynağı ne olursa olsun, sorunu böylece düzeltmiş olursunuz.
WordPress Beyaz Ekran Hatası Nasıl Düzeltilir?
- WordPress önbelleğini temizleyin.
- Eklentilerinizi devre dışı bırakın.
- Şu anda aktif olan temanızı devre dışı bırakın.
- Hafıza limitinizi değiştirin.
- WordPress hata günlüklerini kontrol edin.
- Web sitenizi bir yedekten geri yükleyin.
Gelin bu unsurları detaylıca inceleyelim.

1. WordPress önbelleğini temizleyin.
Yükleme süresini azaltmak için bazı web siteleri, tarayıcıların dosyaları yerel olarak kaydetmesini sağlar. Bu, tarayıcı önbelleğe alma olarak bilinir. Ne yazık ki, saklanan dosyalar güncel değilse, önbelleğe alma hatalara neden olabilir.
Yönetici panonuza erişiminiz varsa ve önbelleğe almak için bir WordPress eklentisi kullanıyorsanız, eklenti içindeki önbelleği silmeyi deneyin. Seçtiğiniz eklentide bunu yapmak için açıkça belirtilen bir seçenek olmalıdır.
Önbelleği boşalttıktan sonra web sitenizin çalışıp çalışmadığını kontrol edin. Değilse, okumaya devam edin.
2. Eklentilerinizi devre dışı bırakın.
Eklentilerinizden birinin sitenizle uyumluluk sorunu yaşaması mümkündür. Basit bir düzeltme yöntemi, eklentilerinizi devre dışı bırakmak ve ardından hepsini birer birer yeniden etkinleştirmektir.
Yönetici hesabına erişebiliyorsanız, aşağıdakileri yapın:
- Yönetici kontrol panelinizden Eklentiler > Yüklü Eklentiler öğesini seçin .
- Tüm eklentilerinizi seçmek için Eklenti’nin yanındaki kutuyu işaretleyin .
- Toplu İşlemler açılır menüsünden Devre Dışı Bırak’ı seçin , ardından Uygula’yı tıklayın .
- Web sitenize dönün. Bu sorunu çözerse, hatalı eklentiyi belirlemek için her bir eklentiyi tek tek etkinleştirmeye ve her etkinleştirmeden sonra sitenizi yeniden yüklemeye başlayın.
Yönetici kontrollerine erişiminiz yoksa, güvenli bir dosya aktarım protokolü (SFTP) kullanarak sunucunuza bağlanmanız gerekir.
Bağlandıktan sonra, WordPress web siteniz için tüm dosyalarınızı göreceksiniz. Bu adımları takip et:
- public_html klasörünü açın , ardından wp-content klasörünü açın.
- Eklentiler klasörünüzü “plugin sold” olarak yeniden adlandırın .
- WordPress beyaz ekran hatası için web sitenizi kontrol edin. Siteniz çalışıyorsa, plugins_old klasörünüzü yeniden “plugins” olarak yeniden adlandırın.
- Eklentiler klasörü içinde , hataya neden olan eklentiyi bulana kadar her eklenti klasörünü birer birer yeniden adlandırın.
Soruna neden olan belirli bir eklenti bulursanız, ek yardım için eklenti geliştiricisiyle iletişime geçin.
3. Şu anda aktif olan temanızı devre dışı bırakın.
Eklentilere benzer şekilde, WordPress temanız güncelliğini yitirebilir veya bir eklentiyle çakışabilir. Bazen temalar da bozuk dosyalar nedeniyle yanlış yüklenir. Bu sorunu gidermek için temayı geçici olarak varsayılan bir WordPress temasıyla değiştirerek başlayın.
Yönetici kontrollerine erişebiliyorsanız şu adımları izleyin:
- WordPress panosundan Görünüm > Temalar’ı seçin.
- Yirmi Ondokuz gibi herhangi bir varsayılan WordPress temasını etkinleştirin.
- WordPress Beyaz ekran hatası için web sitenizi kontrol edin.
Yöneticinize giremiyorsanız, web sitesine erişmek için SFTP’nizi açmanız gerekir. Ardından, aşağıdakileri yapın:
- public_html klasörünü açın , ardından wp-content klasörünü açın.
- Temalar klasörünü açın ve aktif tema klasörünüzü arayın.
- Aktif tema klasörünüzün adının sonuna “_old” ekleyin. Bu, temayı devre dışı bırakır.
- Web sitenizi ziyaret edin. WordPress beyaz ekran hatası kaybolduysa, sorunu buldunuz. Hata hakkında tema geliştiricisiyle iletişime geçin ve temanın en son sürümünü isteyin.
4. Hafıza limitinizi değiştirin.
Bir eklenti yüklediğinizde, WordPress web sitenizde bir dizi komut dosyası çalıştırır. Eklenti her çalıştığında, sunucunuzun belleğinin bir kısmını kullanır.
Komut dosyalarının web sitenizi yavaşlatmasını önlemek için WordPress, eklentilerinize bir bellek sınırı koyar. Ancak, bir komut dosyası daha fazla belleğe ihtiyaç duyduğunda, WordPress beyaz ekran hatasına neden olabilir.
İyi haber şu ki, WordPress’e eklentilerinize daha fazla bellek vermesini söyleyebilirsiniz:
- SFTP kullanarak sunucunuzda oturum açın.
- public_html klasörünü açın ve wp-config.php dosyanızı bulun.
- wp-config.php’ye sağ tıklayın ve Görüntüle/Düzenle seçeneğini seçin.
- Dosyanın en altına gidin ve aşağıdaki kod satırını yapıştırın: define( ‘WP_MEMORY_LIMIT’, ’64M’ ); Bu, WordPress’e komut dosyalarınız için 64 megabayta kadar bellek kullanmasını söyler.
- Düzgün çalışıp çalışmadığını kontrol etmek için web sitenizi ziyaret edin. WordPress hata günlüklerini kontrol edin. WordPress arka ucunuzdaki herhangi bir kodu değiştirdiyseniz ancak yanlışlıkla kaynak dosyalarınızdan birinde yazım hatası yaptıysanız, sorunun kaynağı bu olabilir. Durumun böyle olduğunu düşünüyorsanız, WordPress’in hata günlüğünü kontrol edin.WordPress, sorun gidermenize yardımcı olacak yerleşik bir hata ayıklama özelliği içerir. Bir şeyler ters gittiğinde, hata günlüğü sorunun özelliklerini bildirir.
Hata ayıklama aracı varsayılan olarak devre dışıdır, bu nedenle önce aşağıdaki adımlarla aracı etkinleştirmeniz gerekir:
- Web sitenize SFTP üzerinden erişin.
- public_html klasörünüzü açın .
- wp-config.php dosyasını bulun ve sağ tıklayın , ardından Görüntüle/Düzenle seçeneğini seçin.
- Dosyanın en altına gidin ve aşağıdaki kod satırını yapıştırın: define( ‘WP_DEBUG’, true );Bu, WordPress’e web sitenizde bir hata kaydetmesini söyler.

5. Değişikliklerinizi kaydedin ve web sitenizi tekrar ziyaret edin.
Hala WordPress beyaz ekran hatasını görüyor olabilirsiniz, ancak WordPress hatayı sizin için günlüğe kaydedecektir. Hata ayıklayıcı etkinleştirildiğinde, artık hata günlüklerinize erişebilirsiniz:
- SFTP istemcinizi açın.
- public_html klasörünü açın , ardından wp-content klasörünü açın .
- debug.log dosyasını bulun ve Görüntüle/Düzenle seçeneğini kullanarak dosyayı açın .
- Dosyanın altında, günlüğe kaydedilen son hatayı göreceksiniz. Bunun gibi görünebilir:

Soruna hangi dosyanın neden olduğunu belirleyebiliyorsanız, dosyayı SFTP’nizde bulun. WordPress dosyalarınızı arama konusunda kendinizi rahat hissetmiyorsanız, barındırma sağlayıcınızla iletişime geçin ve onlara günlük hatalarınızın ekran görüntüsünü sağlayın.
6. Web sitenizi bir yedekten geri yükleyin.
Bu listedeki tüm yöntemleri boşuna denediyseniz, bir seçenek daha site dosyalarınızın tamamen geri yüklenmesidir. Bunun için WordPress sitenizin yeni bir yedeğine ihtiyacınız olacak.
Ancak son yedeğinizi geri yüklemeden önce web sitesi dosyalarınızın güncel bir yedeğini oluşturmalısınız. Böylece geri yükleme ile ilgili bir sorun oluşursa, sitenizin önceki haline geri dönebilirsiniz. Yine de beyaz ekran hatasına sahip olabilirsiniz, ancak en azından verilerinizi kaybetmezsiniz ve sorunu teşhis etmeye devam edebilirsiniz.
Ya WordPress Beyaz Ekran Hatasını Hiçbir Şey Düzeltmezse?
Yukarıdaki çözümlerden hiçbiri sorunu çözmezse, daha fazla yardım için web barındırma sağlayıcınızla iletişime geçin. Destek temsilcinize sorununuzun ayrıntılı bir açıklamasını sağlayın ve hatayı gidermek için denediğiniz farklı yolları açıklayın. Size sorunu çözmek için sonraki adımları sunacaklardır.
Bu sorun oluşmaya devam ederse, barındırma sağlayıcınızı değiştirmek isteyebilirsiniz. Sunucu yönetimi sorunları olmayan güvenilir bir platforma ihtiyacınız var.
WordPress Ekran Hatası Nasıl Önlenir?
Gelecekte WordPress beyaz ekran hatasından kaçınmak için önlemler almak önemlidir. İşte bunun için birkaç ipucu:
- Web sitenizi her zaman yedekleyin: Günlük yedeklemeler, web siteniz çökerse hızlı bir şekilde geri yükleyeme imkanı sağlar.
- Yalnızca saygın eklentileri ve temaları yükleyin: Tüm pazar yerleri, mevcut her eklenti ve tema için popülerlik ölçümleri, incelemeler ve en son güncellemenin tarihini sağlar. Mevcut kurulumunuzla uyumluluk hatalarına neden olma olasılıkları daha düşük olduğundan, yalnızca iyi incelenen ve sık güncellenen eklentileri seçin.
- Hazırlama sitesi kullanın: Eklentiler, temalar veya sitenizi değiştiren başka herhangi bir şey yüklerken, değişikliklerinizi öncelikle bir önizleme ortamında, genel sitenizin özel bir kopyasında test etmek en iyisidir. Bunu yapmak, herhangi bir uyumluluk sorununun canlı sitenizi etkilemesini engeller.
- Yazılım bildirimlerini okuyun: Gösterge tablonuzdaki bu bildirimleri göz ardı etmeyin. Eklentilerinizi ve temalarınızı güncelleme hakkında kritik bilgiler içerirler.
- Kullanıcı kontrollerini sağlayın: Birden fazla kişinin erişimi olduğunda web sitesindeki değişiklikleri takip etmek zordur. Kullanıcı izinlerini yalnızca gerekli ekip üyeleriyle sınırlayın.
WordPress beyaz ekran hatası kulağa ürkütücü geliyor, ancak dürüst olmak gerekirse, adın biraz dramatik olduğunu düşünüyoruz.
Yukarıdaki çözümler sorunu çözebilir ve web sitenizi tekrar çalışır duruma getirebilir. Her şey başarısız olursa, bire bir yardım için web barındırma sağlayıcınızla iletişime geçin ve sitenizde değişiklik yaparken dikkatli olun.
Çeşitli WordPress Hataları İçin Deneyimli Ekibimizle İletişime Geçin
Formu Doldurun Size Ulaşalım